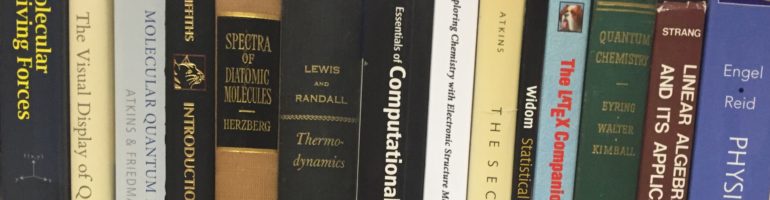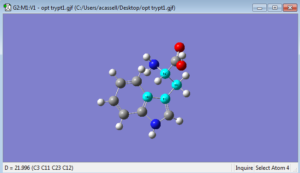Optimization calculations are not too difficult. However, challenges can arise as can many different results. I did an optimization on three different conformations of tryptophan that I created by changing one of many dihedral angles in the molecule (Two C’s in pentagon across from N, the next Carbon in substituent chain, and the next Carbon which was bonded to NH2).
I used angles of 0, 135, and 180 degrees. Using the “broom”/”sweep” button on GaussView, I was able to return each configuration to a more energetically favorable conformation near those angles (21.99, -158.0, 41.5, respectively). However, they were not all the same since these angles are quite far from one another. When I performed an optimization calculation, each gave very similar energies (within 2 kJ/mol; in fact the first and third configuration were the same up to the fourth decimal place), but ranged in their change in energy from the “swept” conformation.
Here comes the issue. One calculation would not run (B3LYP/6-31G). It failed three times, each 15 minute long trials. The error message overall read “Error with lnk1e” followed by another line of error (which I do not remember). This suggested that the error arose because the “redundant internal coordinates” of this optimization were not working. So, one method to fix this issue would be to run the calculation starting from the current coordinates in the checkpoint file to redefine the internal coordinates and essentially bypass the error. Yet, in one of the output images, one C-C bond was essentially broken which shows that in its attempt to optimize the energy of tryptophan, GaussView felt that these two atoms needed to be further apart (about 1.75 Angstroms) than a normal C-C bond (1.54 A). This is not a scenario that should be repeated so the method of starting with new coordinates from the checkpoint file would not be effective. Therefore, instead we decided to use Cartesian coordinates which required adding “opt=cartesian” into the keywords of the route line.
Although a cartesian calculation takes much longer, I was able to find the proper energy of the optimized molecule.